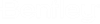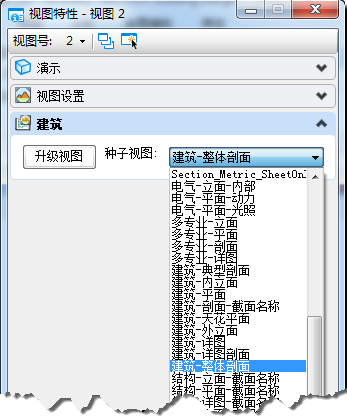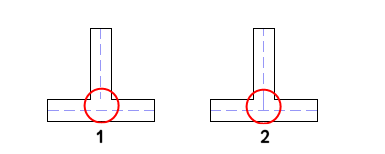视图特性对话框 -建筑面板常规选项卡
选择 打开视图属性对话框。缺省情况下,这是每个视图窗口工具栏中的第一个图标。最初,如果建筑动态视图不可用,视图属性对话框建筑面板设置将限制为用于激活建筑动态视图控制选项完整集的控制选项。
打开视图属性对话框。缺省情况下,这是每个视图窗口工具栏中的第一个图标。最初,如果建筑动态视图不可用,视图属性对话框建筑面板设置将限制为用于激活建筑动态视图控制选项完整集的控制选项。
注释: 至少有三种动态视图。它们是激活视图、动态视图和建筑动态视图。了解各个视图及其差异非常重要。
- 激活视图可用于存储视图参数并在稍后将其重新应用于您的设计,以便快速获得相同的方位、层开/关状态以及渲染模式等参数。动态视图和建筑视图基于此概念而构建。激活视图可存储表示面板中的表示设置和参数。
- 动态视图是存储其他信息(例如保存视图的类型以及模型是设计模型还是图纸模型)的保存的视图。动态视图也可存储视图面板中的表示设置和参数。
- 建筑动态视图是并入激活视图和动态视图参数的保存的视图。建筑动态视图会应用正向视图、剖切视图和后视图绘图符号、敏感距离以及图案填充等其他信息。利用建筑面板中的选项卡可将建筑设计、设备设计和结构对象绘图规则应用在此视图中。
| 设置 | 描述 |
|---|---|
| 向前(组框) | |
| 剪切(组框) |
|
| 后(组框) | |
| 显示已修改构件 | 这些设置选项会临时替代已修改组件的显示,直到文件被保存为止。保存操作完成后,此过程将重新开始。 |
| 显示轴网系统 | 使用轴网系统管理器 在项目中定义了一个或多个轴网系统时,可以在自动注释过程中在动态视图绘图模型中自动生成轴网系统图形。打开此设置可在连接到绘图模型的动态视图参考中自动生成轴网系统注释。 |
| 显示高程 | 启用此选项后,动态视图仅显示轴网线,仅显示楼层高程线,同时显示轴网线和高程,或者不显示给定高程的轴网线和高程。如果动态视图不是仰角视图,则显示立面为灰色。 |

|
单击会将建筑视图降级为普通动态视图。此操作会关闭建筑面板中的应用程序选项卡。 |